I. What is a Series?
A set of podcasts grouped together is called a series. If you are creating a podcast
under the same title, subject matter, and in a radio show format, (for example on a
daily or weekly basis), you will probably want to create a series. Grouping podcasts
in a series will create one RSS feed for those podcasts. Each time you add a new podcast
to this series, the information will be updated in the XML file that is included with
your feed. The series will now have the first podcast in the series, as well as the second
one, and so on added to your XML file, with your latest information on top. When you add
podcasts to a series, the RSS feed containing your podcast which your listeners subscribe
to will be updated with the new information. This is important because the aggregator that
checks their subscription will know that a new podcast is available for downloading.
ePodcast Producer lets you group your podcasts
together in a series and creates and updates your XML file that is part of your feed. There
is no need to learn computer code, as the program creates it for you. Below are step-by-step
instructions for creating podcasts as part of a series.
II. Creating a series with ePodcast Producer
Suppose we want to create a series of interviews. We want every interview podcast that
we record to go into this series so our listeners can subscribe to our interview series
and be updated when a new show in this series is made available.
Step 1:
Record an interview podcast and then click on Save as Podcast. You are presented with a
dialog box that helps you to create a series or to add podcasts to an existing series.
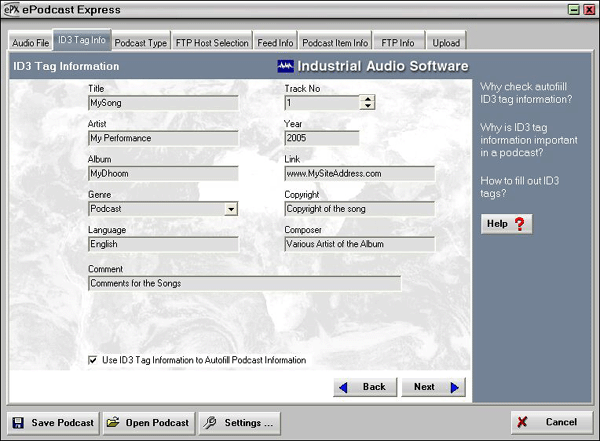
- Name of new series. Let's name it "My First Podcast" All interviews will go in this series.
- Title of the new series as seen by the listeners.
Suppose this is your first podcast in a series named "My First Podcast" For creating a new
series we select the Create a new feed radio button (which is also checked by default) since
it is our first in a series. The next text box asks for the title of the series. We name it
"My First Podcast" After we enter that information, the text box next to Link creates the URL
of an XML file with the series name we have designated. This URL will also contain the FTP
information we will enter so we can locate this file on the web. In our example it becomes,
InterviewSeries.xml
Step 2:
Now click the Save button and your podcast will be saved in this new series.
Step 3:
Record another podcast and name it "My First Podcast #2." Click Save as Podcast, and the
Podcast Session dialog box will again be presented to you. Check the Add podcast to existing
feed radio button. Click the button that figure (2) is pointing to. A drop down box will
open asking you which series you would like your current podcast to be added to. We will
chose testpodcasts.xml that we created in the previous step. After you choose the file,
another dialog box opens below and shows details of all the existing podcasts in that
series. In our example we see Interview 1 that we created previously.
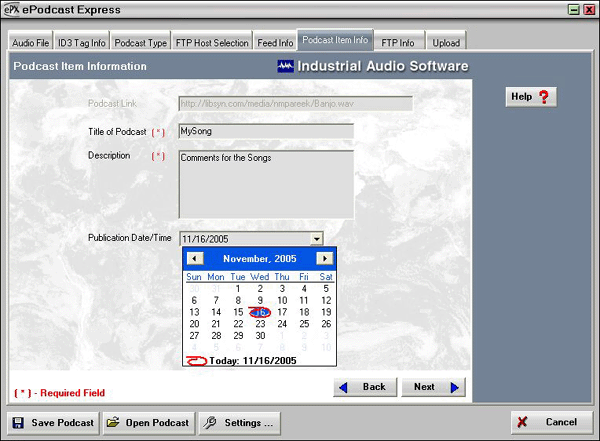
- The text box shows the series (XML file that is selected by clicking on the button next to the text box).
- The button which asks for the existing series (XML file) that the current podcast (My First Podcast #2 in our example) would go into.
- The series that we have chosen contains a podcast named "My First Podcast" This is the podcast previously created.
- Confirms that it's the same podcast. We entered the same description for "My First Podcast"
Step 4:
Click the Save button in the top dialog box and your new podcast will be added to the
same series. You have now saved two podcasts as part of a series. When your subscribers'
aggregator looks at your feed it will see that two podcasts are now available for downloading.
One of the many great features about ePodcast Producer is that your RSS feed and XML file are
created for you by simply entering information in the dialog boxes. There is no need to learn
computer code, as the program creates it for you.
Below is what the resulting XML file that we created would look like. An XML file is a text
document containing Extensible Markup Language that facilitates the sharing of data such as
podcasts. For our purposes and because ePodcast Producer does the work for us, we don't need to
know how to write this code but let's take a look anyway so you can see how it appears.
|
<?xml version="1.0" encoding="UTF-8" ?>
|
| |
- <rss version="2.0">
- <channel>
|
| | |
<title>My First Podcast.</title>
<description>My first podcast using ePodcast Producer.</description>
<link>http://myfirstpodcast.com/testpodcast.xml</link>
<pubDate>Tue, 04 August 2005 06:14:34 GMT</pubDate>
<generator>IAS RSS Feed Generation Engine/</generator>
- <item>
|
| | | |
<title>My First Podcast #2</title>
<description>My first podcast using ePodcast Producer.</description>
<pubDate>Tue, 08 August 2005 06:20:50 GMT</pubDate>
<link>http://myfirstpodcast.com/testpodcast2.mp3</link>
<enclosure length="169142" url="http://myfirstpodcast.com/testpodcast.mp3" type="audio/mpeg" />
|
| | |
</item>
- <item>
|
| | | |
<title>My First Podcast</title>
<description>My first podcast using ePodcast Producer.</description>
<pubDate>Tue, 08 August 2005 06:14:34 GMT</pubDate>
<link>http://myfirstpodcast.com/testpodcast.mp3</link>
<enclosure length="169142" url="http://myfirstpodcast.com/testpodcast.mp3" type="audio/wav" />
|
| | |
</item>
|
| |
</channel>
|
|
</rss>
|
You can see that "My First Podcast #2" which we added has been added on top of the previous
podcast named "My First Podcast" Both stay together as part of the same series.
When you upload your podcast to the web, your XML file will also be uploaded as well. In our
example we will upload My First Podcast, Interview #2, and our testpodcasts.xml file.
Important: Remember the URL of your XML file! You need to know that so that your subscribers
can have this URL in order to download the podcasts in your series.
Discussion Forum
| 




